Green Dream

Dieses Tutorial habe ich selbst entworfen und es unterliegt meinem Copyright. Das Material habe ich aus Tauschgruppen und das Copyright liegt beim jeweiligen Künstler.
Ich verwende gern auch die Tuben von dragonblue wie auch in diesem Tut und ich habe die Erlaubnis erhalten sie zu verwenden - Danke Daggi!
Ich habe das Tutorial mit Paint Shop Pro X2 geschrieben, es läßt sich aber mit allen anderen Versionen problemlos nachbasteln.
Du benötigst:
Paint Shop Pro
Tuben
1 Hintergrundbild oder Maske
1 Landschaftstube
1 Fantasytube
1 Blumentube
Mein Material kannst Du Dir hier herunterladen.
Filter:
Xero - Improver - Landscape
Filters Unlimited - Button & Frames - Rectangular Button
Hast Du alles zusammen? Dann lass uns beginnen!
1. Öffne Dir ein neues transparentes Arbeitsblatt in 700 x 600 Pixeln Größe.
2. Such Dir aus Deinen Tuben eine hellere Vordergrundfarbe (meine ist #6b7748) und eine dunklere Hintergrundfarbe (meine ist #1f2a1c).
Fülle Dein Blatt mit der Vordergrundfarbe.
3. Öffne Dir nun Dein Hintergrundbild oder Deine Maske in PSP und minimiere sie. Ich habe ein Hintergrundbild verwendet und dies als Maske benutzt. Das ist das Hintergrundbild "JHanna_45_bground.jpg".
4. Gehe auf Neue Maskenebene - Aus Bild und suche Dir dort Deine Maske oder Dein Hintergrundbild und lade es mit folgenden Einstellungen:
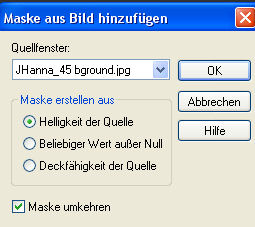
Fasse die Gruppe zusammen.
5. Wende den Filter Xero - Improver auf der Maskenebene an. Klicke dazu einmal auf Landscape.
6. Kopiere das Tube "mds8246 Archway.pspimage" oder Deine eigene Landschafttube und füge sie als neue Ebene auf Deinem Bild ein. Verschiebe sie nach rechts unten.
7. Kopiere das Tube " fantasy46-misted by dragonblu0508.pspimage" oder Dein eigenes Fantasytube und füge es als neue Ebene auf Deinem Bild ein. Verschiebe es nach links.
8. Kopiere das Tube " stillife47-misted by dragonblu0408.pspimage" oder Dein eigenes Blumentube und platziere es an eine Stelle wo es gut hin passt.
9. Fasse alle Ebenen sichtbar zusammen.
10. Lege eine neue Rasterebene an und gehe auf Auswahl - Alles auswählen.
Fülle diese Auswahl mit einem schönen Farbverlauf aus Deiner Vorder- und Hintergrundfarbe. Ich habe diesen gewählt:
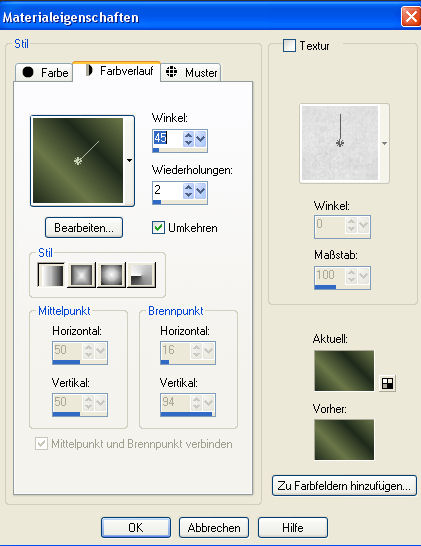
Auswahl - Ändern - Verkleinern - um 5 Pixel und drücke nun einmal die Entf-Taste auf Deiner Tastatur.
Auswahl - Umkehren
11. Wende den Filter Filters Unlimited 2.0 - Button & Frames - Rectangular Button mit folgenden Einstellungen an:
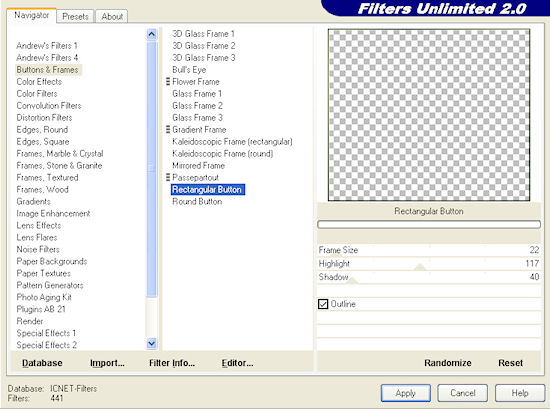
Geh auf Anpassen - Bildrauschen hinzufügen/entfernen - Bildrauschen hinzufügen mit diesen Einstellungen:
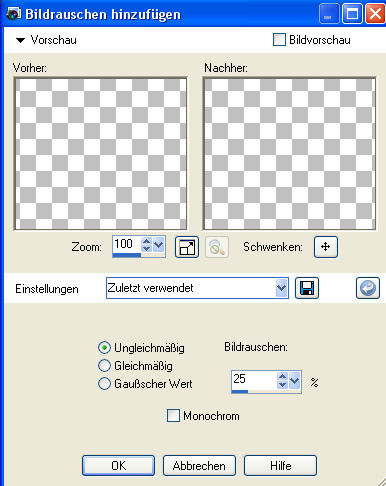
Hebe die Auswahl auf.
12. Beschrifte Dein Bild und vergiß auch Dein Wasserzeichen oder Deinen Namenszug nicht.
13. Fasse alle Ebenen zusammen und speicher Dein Bild als jpg ab und fertig ist ein schönes
BLEND!
Ich hoffe, es hat Dir wieder Spaß gemacht dieses Tutorial nachzubasteln und Du schaust bald wieder auf meiner Seite vorbei.
